iMyFone D-Back Android
and install the latest D-Back for Android here:
https://download.imyfone.com/imyfone-android-data-recovery_setup.exe
The trial version allows you to scan data stored in your Android device and preview the recoverable data. If
there are files you want to get back, you need to purchase the full version to recover them.
You can recover data from Samsung inaccessible devices, including:
- Locked devices (locked by pattern/pin/password/fingerprint/face lock/FRP/carrier)
- Device with black screen
- Device with broken screen
- Device with frozen screen
iMyFone D-Back (Android) only works when the DB (data base) file of your device is existing and complete.
Normally, the factory resetting will wipe out the DB file, so nearly none of the lost data is recoverable.
If the deleted files have not been overwritten, you can recover them by iMyFone D-Back (Android). We highly
recommend that you free download the trial to check if it can find your deleted data before purchasing.
Your device model is required before downloading the matched data package. You can find it from:
- The back of your device
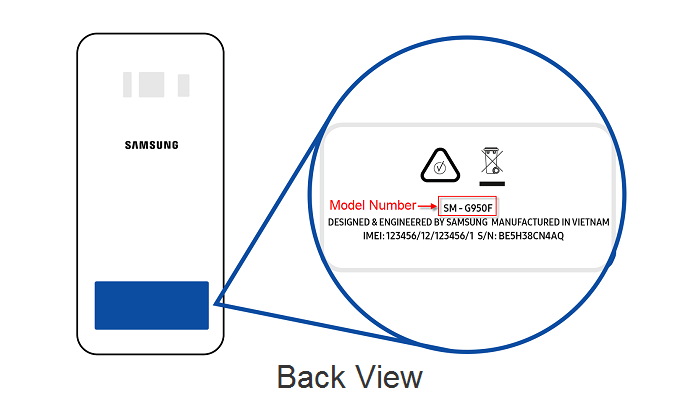
- The sticker on the battery
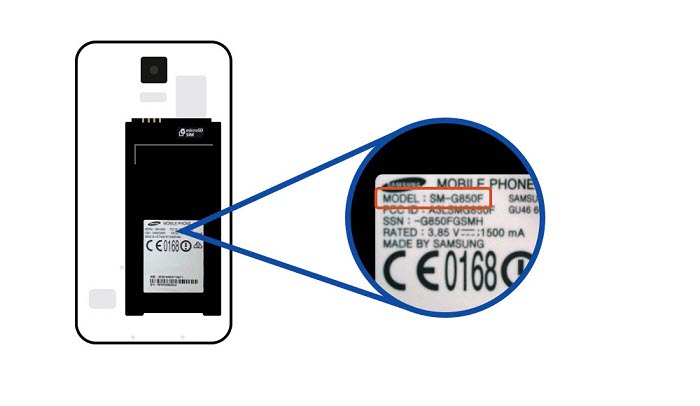
How long it takes D-Back Android to recover your data depends on how many files you have on your device. If
you have massive messages, call logs, or pictures in your device, please wait patiently. All in all, the
recovery speed is closely related to many factors, including phone models, network speed, and data size.
In this case, the high chance is that the deleted data has already been overwritten. To avoid this, DO NOT
use your device continuously after data loss.
Only when using D-Back for Android to Recover Data from Broken Phone, your device will be put into Downloading and Recovery mode in turn. Under these modes, you cannot use your device as normal.
To get back to normal, you can click on the Exit Recovery Mode button at the scanning results interface. When your device is already in downloading and recovery mode, you'll be asked if you want to exit the mode. Simply choose YES.
To recover data (files) stored in the SD card, you can use D-Back for Windows/Mac.
Please note that all the recovered data are saved on your computer at the folder you selected before
recovering. You will not find them on your Android device.
If your phone enters offline mode when D-Back (Android) is analyzing your device data, then you need to
download a software called
Bus Hound to fix the issue. You can download and install the free version of this
software on the computer. After the installation is complete, you are required to restart the computer and
then no further operation is needed. Next you can use D-Back (Android) to scan your phone again and recover
those lost files.
Yes, you just need to choose those needed files and hit the "Recover" button, then you can select the
recovery path as you want to store those recovered files.
Step 1. Go to Settings app > All specs > Find MIUI version and tap it for 7 times > Go back to the Settings screen and find Additional settings.
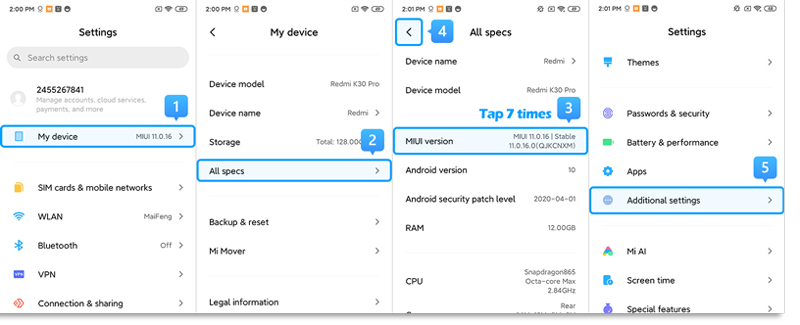
Step 2. Make sure the "Developer options" is turned on > Scroll down and turn on the "USB debugging" and "Install via USB" options as well.
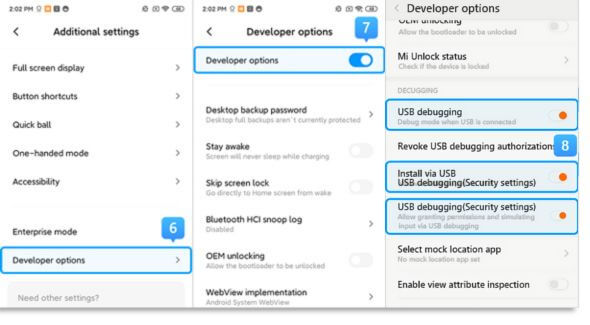
>> If you are using Xiaomi/Redmi running MIUI 6 to MIUI 10
Step 1. Go to Settings app > Find About phone > Tap MIUI version/Android version for 7 times > Go back to the Settings screen and find Additional settings.
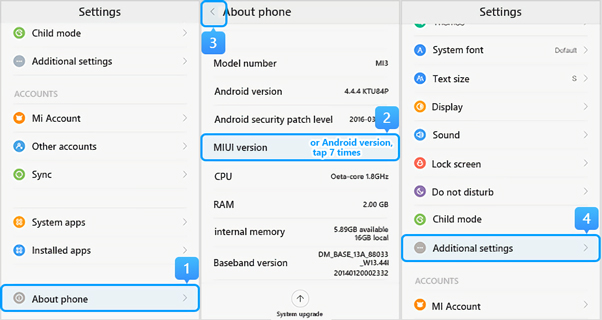
Step 2. Make sure the "Developer options" is turned on > Scroll down and turn on the "USB debugging" and "Install via USB" options as well.
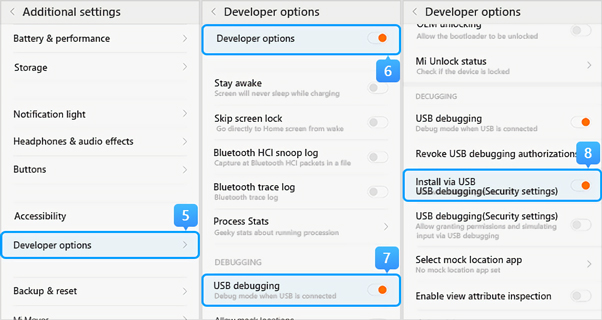
>> If you are using Xiaomi/Redmi running MIUI 5 or earlier
Step 1. Go to Settings > About Phone > Tap on the Build number/MIUI version for 7 times to turn on the developer option.
Step 2. Go back to the Settings screen > Developer option, make sure the "Developer options" is turned on, then scroll down to enable the "USB debugging" and the "install via USB" buttons as well.
You can also open Settings app and search USB configuration or USB preference in the search bar to see the USB connection options.
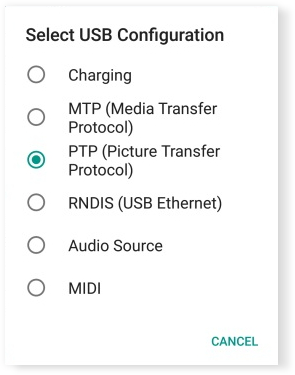
Step 1. Go to https://www.samsung.com/us/support/ .
Step 2. Select your product type and device name.
Step 3. Click PRODUCT INFO.
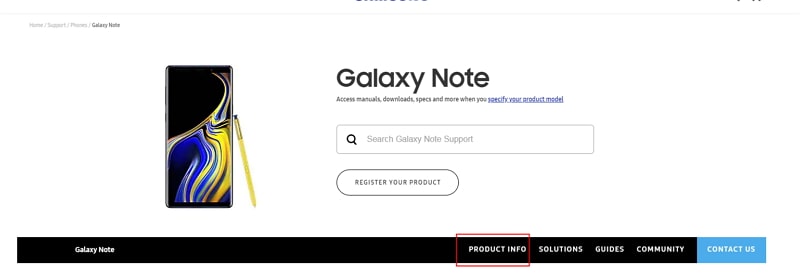
Step 4. Enter product details and click CONFIRM.
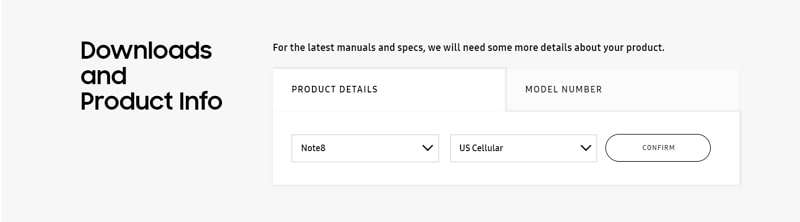
Step 5. You can see the Software option. Click Download to download the driver for your device.
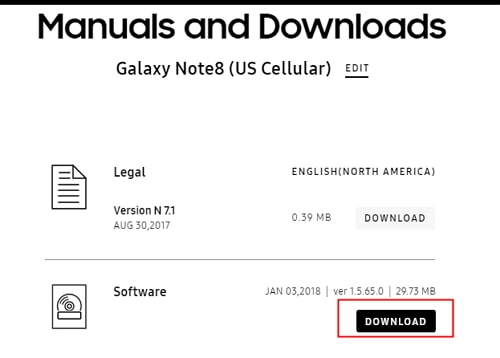
Note: If you cannot find your driver, contact Samsung customer service. If you cannot find the driver for your device on the official website of your phone's brand, contact the support team.
- iMyFone D-Back
- iMyFone Fixppo
- iMyFone UltraRepair
- iMyFone LockWiper
- iMyFone LockWiper (Android)
- iMyFone AnyTo
- iMyFone MirrorTo
- iMyFone ChatsBack
- iMyFone ChatsBack for LINE
- iMyFone iMyTrans
- iMyFone iTransor for LINE
- iMyFone iTransor
- iMyFone iTransor Lite
- iMyFone iTransor Pro
- iMyFone Umate
- iMyFone Umate Pro
- iMyFone TunesMate
- iMyFone Umate Mac Cleaner
- iMyFone TunesFix
- iMyFone D-Back (Android)
- iMyFone iBypasser
- iMyFone D-Back for Windows
- iMyFone D-Back for Mac
- iMyFone AllDrive
- iMyFone MagicMic
- iMyFone MagicPic
- iMyFone Filme
- iMyFone MarkGo
- iMyFone VoxBox
- iMyFone KeyGenius
- iMyFone AnySmall
- Passper for Excel
- Passper for Word
- Passper for PDF
- Passper for PowerPoint
- Passper for RAR
- Passper for ZIP
- Passper WinSenior
- iMyFone Novi AI
- iMyFone MusicAI
- iMyFone DreamVid
- iMyFone PDFacademy
- Nut Studio
















